Once you have given a User a supervisor account, you should grant the new supervisor the appropriate supervisory permissions.
|
|
You can only edit permissions in the sub LearnCenter in which they were added. For example, if you assign supervisor permissions in a parent LearnCenter, you cannot edit them in the sub LearnCenters of that parent LearnCenter. |
|
|
To enable supervisors to update User Enrollment statuses, you must also grant the following LearnCenter User Permission: Edit All Enrollments in the LearnCenter, sub permission of Manage Enrollments. See User Permissions for instructions on granting and denying User Permissions. |
 next to the supervisor to whom you want to grant permissions.
next to the supervisor to whom you want to grant permissions.
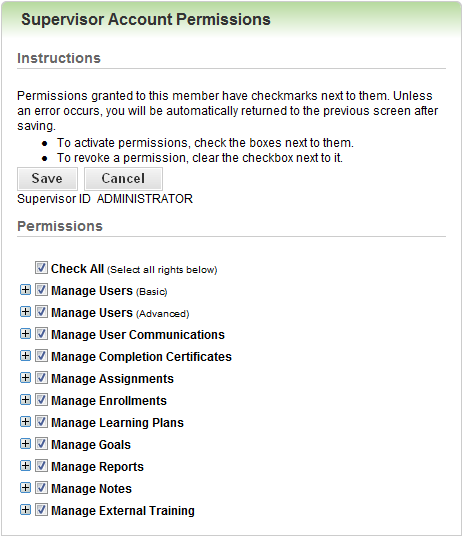
|
|
You can also click  next to each of the following parent permissions and select or clear specific sub-level permissions. next to each of the following parent permissions and select or clear specific sub-level permissions. |
|
|
IMPORTANT: For BI Reporting, data is maintained on a per User/per Role/per LearnCenter basis. If you are an Admin and a Supervisor, what you do in BI Reporting on the Control Panel is not reflected on the My Team dynamic object (and vice versa). What you do in one LearnCenter is not reflected in other LearnCenters to which you have access. If you have multiple My Team dynamic objects in the same LearnCenter, you will see the same data in all My Team dynamic objects that have BI Reporting available. If you run a report in one My Team dynamic object, you will see that in the history for the other My Team dynamic objects that have the same reports available. |
When Supervisor has been granted Supervisor Permissions as part of a Supervisor Roles,the icon ![]() displays next to those permissions on the Supervisor Account Permissions page.
displays next to those permissions on the Supervisor Account Permissions page.
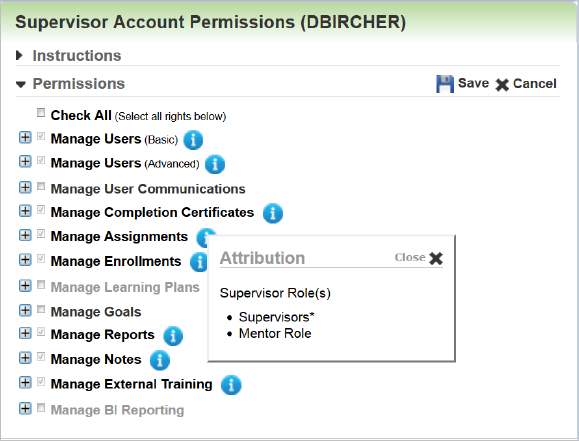
Click ![]() to open the Attribution window, and review how those permissions were granted to the Supervisor. In the example above, the icon was clicked next to Manage Assignments. The resulting Attribution window shows that the Supervisor was granted the Manage Assignments permission from both the default Supervisor Role and the Mentor Role. Notice that the permission check boxes are not selectable (they are grayed out) when they have been granted via an assigned Supervisor Role.
to open the Attribution window, and review how those permissions were granted to the Supervisor. In the example above, the icon was clicked next to Manage Assignments. The resulting Attribution window shows that the Supervisor was granted the Manage Assignments permission from both the default Supervisor Role and the Mentor Role. Notice that the permission check boxes are not selectable (they are grayed out) when they have been granted via an assigned Supervisor Role.
Supervisors can be assigned to more than one Supervisor Role, and the permissions they are granted within each Supervisor Role are cumulative (they do not override each other).

Copyright © 2010-2015, Oracle and/or its affiliates. All rights reserved.